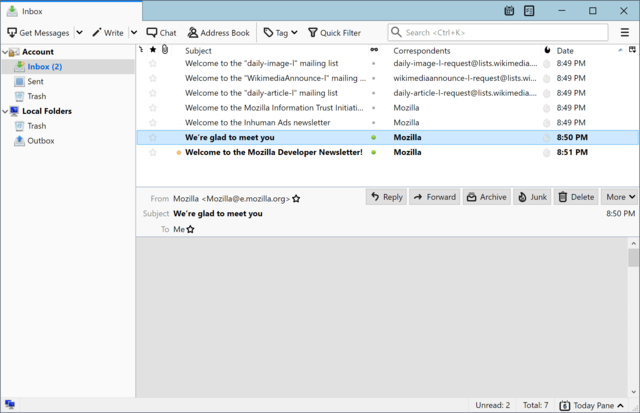A continuación les voy a enseñar a cómo en Thunderbird Sincronizar Google Calendar, Contacts y Tasks de tal forma que puedan tener todas estas funcionalidades centralizadas en un sólo software.
Mozilla Thunderbird es un cliente de correo electrónico multiplataforma gratuito, libre y de código fuente abierto, cliente de noticias, cliente de RSS y de chat desarrollado por la Fundación Mozilla (la creadora del navegador Firefox) allá por el año 2004.
Actualmente no tiene nada que envidiarle a Outlook de Microsoft en cuanto a funcionalidad y desempeño, es más yo lo recomiendo como su reemplazo directo a todos mis clientes.
La mayoría de nosotros usamos Google y su ecosistema para nuestro día a día, esto incluye Gmail, Calendar, Contactos y Google Task, al tener un celular Android viene casi forzado usar estas mismas herramientas, todo esto nos permite tener todo sincronizado en cualquier dispositivo.
Contenido
Thunderbird Sincronizar Google Calendar
Thunderbird conecta con Gmail sin ningún problema y funciona perfecto, sin embargo trabajar con las otras herramientas requiere de configuración extra, lo cual es muy sencillo pues Thunderbird es modular y permite la instalación de múltiples Extensiones las cuales agregan muchas funcionalidades.
Thunderbird viene de fábrica con Lightning el cual es un excelente manejador de Calendarios y muy potente los cuales se almacenan localmente, sin embargo utilizando unos Complementos esto puede cambiar.
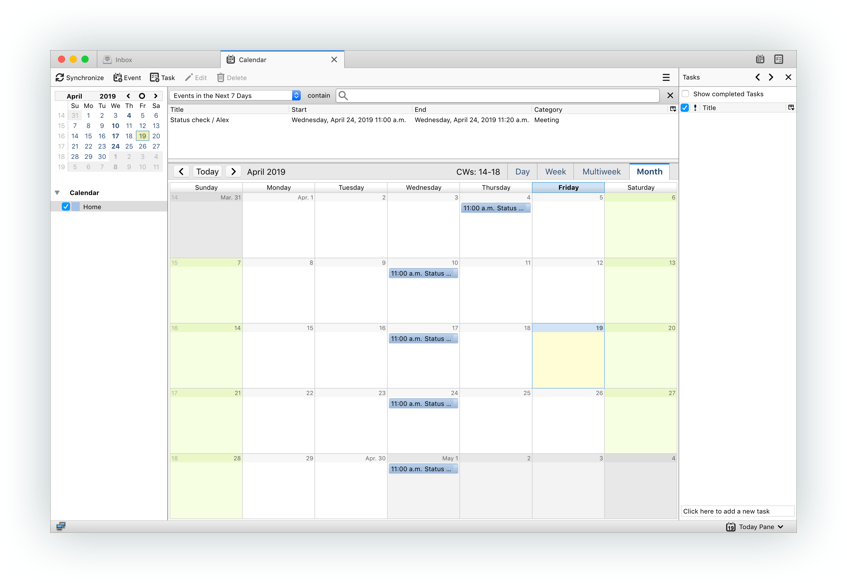
Lamentablemente al día de hoy no hay un solo complemento de Thunderbird que nos permita tener las 3 herramientas (Calendar, Contacts y Tasks) trabajando en conjunto, así que habrá que tomar decisiones según nuestro uso diario, a continuación les presento los escenarios posibles:
1. Google Calendar + Google Contacts
Para esta configuración tenemos que usar las extensiones TbSync y Provider for CalDAV & CardDAV, a continuación el proceso de instalación y configuración paso a paso:
- Abrir Thunderbird ir a Complementos, hay dos caminos uno dándole click al icono correspondiente al costado derecho de la barra de Buscar o yendo al menú Herramientas>Complementos.
- Buscar TbSync y proceder a su instalación. Verificar que esté habilitado.
- Buscar Provider for CalDAV & CardDAV y proceder a su instalación. Verificar que esté habilitado.
- Ahora debemos hacer una configuración para que los Complementos puedan funcionar con Google, vayamos al menú Editar>Preferencias>General ir hasta la parte de abajo y darle click al botón «Editor de la Configuración», le aparecerá un aviso sobre el riesgo de cambiar la configuración de Thunderbird, aceptar el riesgo; en la barra de búsqueda pegar esto: «extensions.dav4tbsync.googlesupport» (sin las comillas) , filtrará esta instrucción, darle doble click para cambiar a TRUE el valor de la derecha, luego salir.
- En la pantalla principal de Thunderbird a la derecha le debe aparecer un nuevo ícono en forma de nube, darle click y le aparecerá la pantalla de configuración de TbSync, tal cual puede verla en la imagen de abajo.
- Darle click en Acciones de Cuenta>Añadir una Cuenta>CalDAV & CardDAV, en la siguiente pantalla seleccionar Google de la lista, a partir de allí solo debe seguir las instrucciones que lo llevarán a darle acceso a su Google Calendar y Google Contacts a Thunderbird.
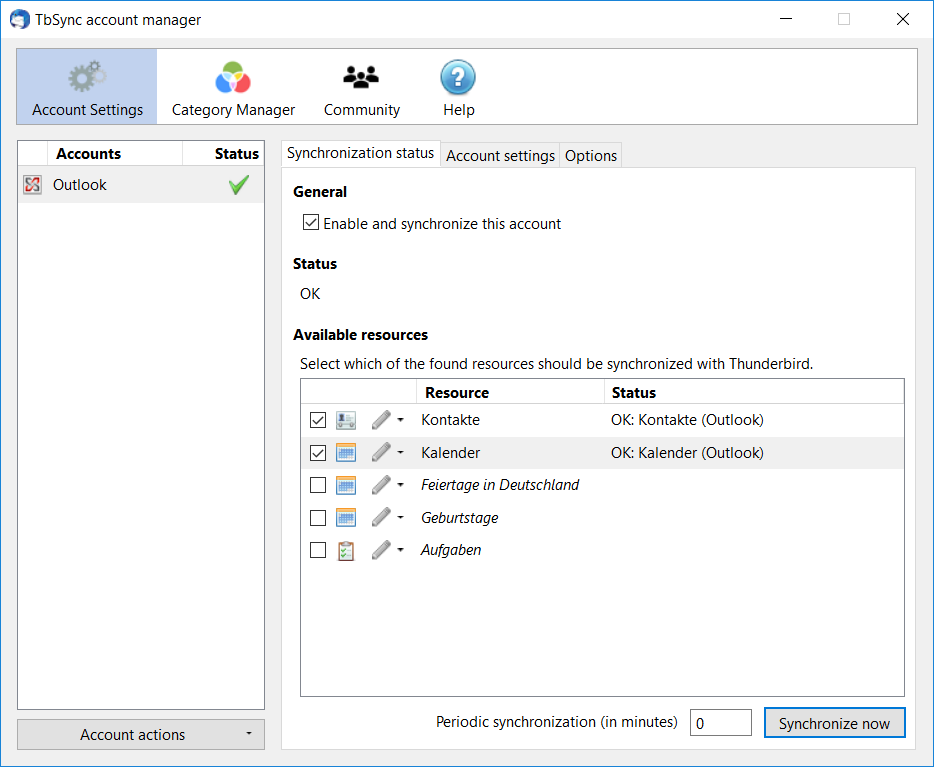
Al término de estos pasos podrá ver en Calendario y en su Libreta de Direcciones todos los datos sincronizados con su cuenta Google, al escribir un email Thunderbird le mostrará sus contacto de Google.
2. Google Calendar + Google Contacts + Google Tasks
Esta es la opción mas completa al poder contar con Google Tasks también, para lograrlo les detallo los pasos a seguir:
- Abrir Thunderbird ir a Complementos, hay dos caminos uno dándole click al icono correspondiente al costado derecho de la barra de Buscar o yendo al menú Herramientas>Complementos.
- Buscar Provider for Google Calendar y proceder a su instalación. Verificar que esté habilitado.
- Agregar un nuevo Calendario, ir al menu Archivo>Nuevo>Calendario.
- En la siguiente ventana seleccionar «En la red»
- En la siguiente ventana seleccionar «Google Calendar»
- Escribir su dirección de Gmail.
- Luego de unos segundo le serán mostrados una lista de sus calendarios obtenidos de Google Calendar así como la lista de tareas desde Google Tasks. Seleccione los que desee tener sincronizados.
- Al término podrá apreciar todos sus eventos perfectamente sincronizados así como su lista de tareas en la barra lateral derecha. Vayamos a agregar los contactos.
- Buscar CardBook y proceder a su instalación.
- Acto seguido le aparecerá una ventana con instrucciones a seguir para configurar sus Contactos, en el momento que le pregunte por la «Ubicación de la libreta de direcciones! seleccionar «Remoto»
- Luego se le pedirá que ingrese su Gmail y darle acceso a Thunderbird a sus Contactos.
- Podrá cambiar de nombre, le sugiero colocar el suyo propio, puede escoger el color con el cual se mostrará las direcciones provenientes de Google al momento de escribir un correo.
- Al término del proceso Thunderbird sincronizará todo y les mostrará sus contactos de Google Contacts y los mantendrá al día.
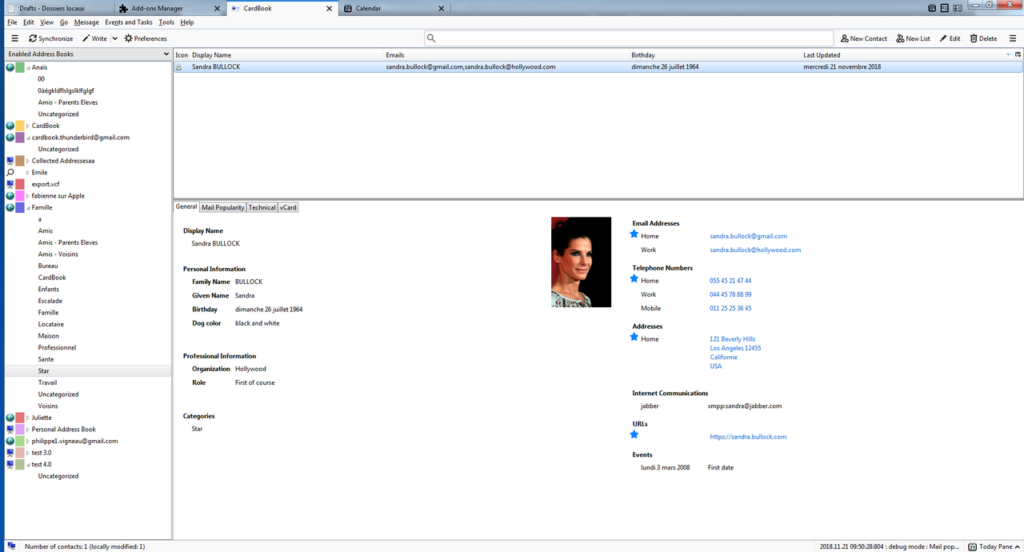
Conclusiones
Thunderbird es un excelente cliente de correo multiplataforma que no tiene nada que envidiar a otras soluciones.
Al ser multiplataforma (funciona en Windows, Mac y Linux) facilitará una migración a Windows en la cual los puedo asesorar.